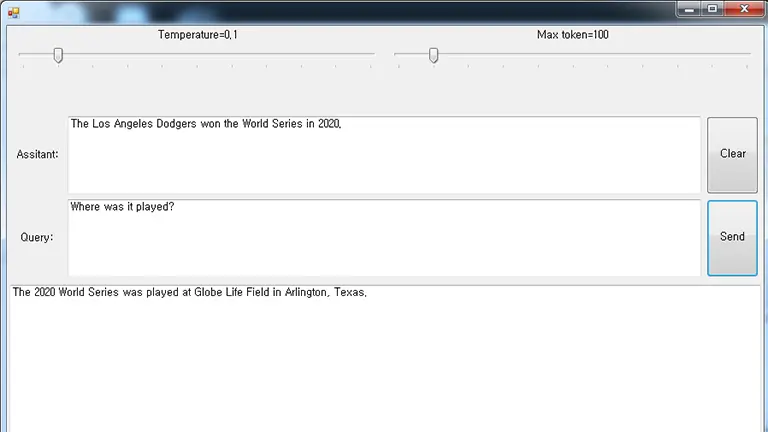이전글에서 chat GPT python API 에 대해 설명했다.
한두번 사용하기엔 상관없지만
매번 python 파일을 수정하는 건 번거롭고 바람직하지 않다.
간단하게 터미널에서 입력을 받아도 되지만
자유도, 활용도를 높이기 위해 GUI 를 구축해보자.
GUI 글에서 언급 했던 것처럼 웹앱을 만들어도 되지만
이번에는 데스크탑 앱을 만들어 보겠다.
그리고 보통 많이 사용되는 tkinter 나 PyQt 가 아니라
C# ( 닷넷 ) 을 활용해보자.
Python 으로 C#앱을 만든다고?
pythonnet 패키지를 이용하면
파이썬 에서 C# 코드를 간단하게 사용할 수 있다.
하지만 Windows Forms 까지 사용해본 사람은 드물 것이다.
다음에 해당하는 사람에게 이 가이드를 추천한다.
- Visual Studio (닷넷) 를 써보았다.
- C# 앱을 개발해봤다.
- tkinter 보다 복잡한 레이아웃을 만들고 싶다.
- 바이너리 크기를 최소화 하고 싶다.
이 방식은 기본적으로 닷넷 프레임워크를 사용하기때문에
바이너리 크기가 작은 장점이 있다.
기본적으로 간단한 UI는 CLI 환경에서
개발하는걸 추천한다.
만약 복잡한 UI를 개발할 거라면 Visual Studio로
UI 코드를 만든 후 포팅하길 바란다.
Chat GPT 앱 코드
설치 되어야 하는 필수 패키지는 다음과 같다.
- pythonnet
c함수 사용을 위한 ctypes 는 표준 함수라
설치 안해도 되지만 pythonnet ( c# ) 은 별도로 설치해야한다.
UI를 정의하는코드와 실행 코드를 나누었다.
우선 UI 코드를 설명하겠다.
#myform.py
import clr
clr.AddReference("System.Windows.Forms")
clr.AddReference('System.Drawing')
clr.AddReference('System')
from System.Windows.Forms import *
from System.Drawing import *
from concurrent.futures import ThreadPoolExecutor
import requests
# chatGPT
URL = "https://api.openai.com/v1/chat/completions"
headers = {"Authorization": "Bearer 발급받은API키",
"Content-Type": "application/json"}
def task(form):
if form.query != '':
messages = [{"role": "system", "content": "You are a helpful assistant."}]
if form.assist != '':
messages.append({"role": "assistant", "content": form.assist})
form.log.write(f'Assist:{form.assist}\n')
messages.append({"role": "user", "content": form.query})
Data = {"model": "gpt-3.5-turbo", "messages": messages, "temperature": form.temp,
"max_tokens": form.max_token}
res = requests.post(URL, headers=headers, json=Data)
form.answer = res.json()['choices'][0]['message']['content']
form.log.write('Q:' + form.query + "\n")
form.log.write('A:')
form.log.writelines(form.answer + "\n")
form.log.write("\n")
form.abox.Text = form.answer
print('result arrived')
else:
MessagBox.Show("Query is empty")
class MyForm(Form):
def __init__(self, temp, max_token, lq, la, log):
self.log = log
self.temp = temp
self.max_token = max_token
self.lq = lq
self.la = la
self.exe = ThreadPoolExecutor(max_workers=2)
super().__init__()
c_w = 1000
c_h = 1000
self.ClientSize = Size(c_w, c_h)
self.pn = TableLayoutPanel()
self.pn.RowCount = 3
self.pn.ColumnCount = 1
self.pn.ColumnStyles.Add(ColumnStyle(SizeType.Percent, 100.0))
self.pn.RowStyles.Add(RowStyle(SizeType.Percent, 10.0))
self.pn.RowStyles.Add(RowStyle(SizeType.Percent, 20.0))
self.pn.RowStyles.Add(RowStyle(SizeType.Percent, 70.0))
self.pn.Dock = DockStyle.Fill
self.pn1 = TableLayoutPanel()
self.pn1.RowCount = 2
self.pn1.ColumnCount = 2
self.pn1.ColumnStyles.Add(ColumnStyle(SizeType.Percent, 50.0))
self.pn1.ColumnStyles.Add(ColumnStyle(SizeType.Percent, 50.0))
self.pn1.RowStyles.Add(RowStyle(SizeType.Percent, 20.0))
self.pn1.RowStyles.Add(RowStyle(SizeType.Percent, 80.0))
self.pn1.Dock = DockStyle.Fill
self.pn2 = TableLayoutPanel()
self.pn2.RowCount = 2
self.pn2.ColumnCount = 3
b_width = 7.5
self.pn2.ColumnStyles.Add(ColumnStyle(SizeType.Percent, b_width))
self.pn2.ColumnStyles.Add(ColumnStyle(SizeType.Percent, 100 - 2 * b_width))
self.pn2.ColumnStyles.Add(ColumnStyle(SizeType.Percent, b_width))
self.pn2.RowStyles.Add(RowStyle(SizeType.Percent, 50.0))
self.pn2.RowStyles.Add(RowStyle(SizeType.Percent, 50.0))
self.pn2.Dock = DockStyle.Fill
self.lbl = Label()
self.lbl.Text = f'Temperature={temp}'
self.lbl.TextAlign = ContentAlignment.MiddleCenter
self.lbl.Dock = DockStyle.Fill
self.lbl2 = Label()
self.lbl2.Text = f'Max token={max_token}'
self.lbl2.TextAlign = ContentAlignment.MiddleCenter
self.lbl2.Dock = DockStyle.Fill
self.trb = TrackBar()
self.trb.Dock = DockStyle.Fill
self.trb.Maximum = 20
self.trb.Minimum = 0
self.trb.TickFrequency = 1
self.trb.LargeChange = 2
self.trb.SmallChange = 1
self.trb.Value = int(temp * 10)
self.trb.Scroll += self.temp_moved
self.trb2 = TrackBar()
self.trb2.Dock = DockStyle.Fill
self.trb2.Maximum = 1000
self.trb2.Minimum = 0
self.trb2.TickFrequency = 100
self.trb2.LargeChange = 200
self.trb2.SmallChange = 100
self.trb2.Value = max_token
self.trb2.Scroll += self.token_moved
self.lbl3 = Label()
self.lbl3.Text = 'Assitant:'
self.lbl3.TextAlign = ContentAlignment.MiddleCenter
self.lbl3.Dock = DockStyle.Fill
self.txtbox = TextBox()
self.txtbox.Dock = DockStyle.Fill
self.txtbox.Multiline = True
self.txtbox.Text = la
self.lbl3_2 = Label()
self.lbl3_2.Text = 'Query:'
self.lbl3_2.TextAlign = ContentAlignment.MiddleCenter
self.lbl3_2.Dock = DockStyle.Fill
self.txtbox_2 = TextBox()
self.txtbox_2.Dock = DockStyle.Fill
self.txtbox_2.Multiline = True
self.txtbox_2.Text = lq
self.button1 = Button()
self.button1.Text = "Clear"
self.button1.ForeColor = Color.Black
self.button1.Dock = DockStyle.Fill
self.button1.Click += self.clear_clicked
self.button2 = Button()
self.button2.Text = "Send"
self.button2.ForeColor = Color.Black
self.button2.Dock = DockStyle.Fill
self.button2.Click += self.send_clicked
self.abox = TextBox()
self.abox.Dock = DockStyle.Fill
self.abox.Multiline = True
self.Controls.Add(self.pn)
self.pn1.Controls.Add(self.lbl, 0, 0)
self.pn1.Controls.Add(self.lbl2, 1, 0)
self.pn1.Controls.Add(self.trb, 0, 1)
self.pn1.Controls.Add(self.trb2, 1, 1)
self.pn2.Controls.Add(self.lbl3, 0, 0)
self.pn2.Controls.Add(self.txtbox, 1, 0)
self.pn2.Controls.Add(self.button1, 2, 0)
self.pn2.Controls.Add(self.lbl3_2, 0, 1)
self.pn2.Controls.Add(self.txtbox_2, 1, 1)
self.pn2.Controls.Add(self.button2, 2, 1)
self.pn.Controls.Add(self.pn1, 0, 0)
self.pn.Controls.Add(self.pn2, 0, 1)
self.pn.Controls.Add(self.abox, 0, 2)
def run(self):
Application.Run(self)
def send_clicked(self, sender, args):
self.assist = self.txtbox.Text
self.query = self.txtbox_2.Text
self.exe.submit(task, self)
def clear_clicked(self, sender, args):
self.txtbox.Clear()
self.txtbox_2.Clear()
print('Cleared')
def temp_moved(self, sender, args):
self.temp = self.trb.Value / 10.0
self.lbl.Text = f'Temperature={self.temp}'
def token_moved(self, sender, args):
self.max_token = int(self.trb2.Value)
self.lbl2.Text = f'Max Token={self.max_token}'
task 함수에서 쿼리 요청 및 수신을 처리하고
수신된 결과를 로그에 기록한다.
사용되는 메세지의 구조 는 이전글을 참고하라.
ThreadpoolExecutor ( 멀티 스레드 ) 를 사용해
task 함수는 UI 와 별도 스레드에서 실행 된다.
Async 로도 짜보았지만 수신에 시간이 걸릴 경우
UI 스레드가 freeze 된다.
Qthread 처럼 System.Threading 의
Thread함수를 사용해도 된다.
init 함수에서 UI 요소를 설정하는 건
C# 과 동일하며 코드도 거의 일치 한다.
TableLayoutPanel 을 이용해 레이아웃을 만들었고
TrackBar , Label , Button , TextBox 를 사용했다.
각 함수의 초기화 코드 및 사용법은 인터넷에
잘 나오니 따로 설명하지 않겠다.
버튼, 트랙바에 사용되는 callback 함수도
코드에 나온대로 매우 간단하게 짤 수 있다.
실행 코드는 더욱 더 간단하다.
#Only for python embed
import sys
sys.path.append('.')
import csv
from myform import MyForm
log=open('log.txt','a+')
try:
f=open('cfg.csv','r')
r=csv.DictReader(f,delimiter=';')
cfg=dict(r.__next__())
f.close()
temp=float(cfg['Temperature'])
max_token=int(cfg['MaxToken'])
lq=cfg['LastQuery']
la=cfg['LastAssist']
except:
temp=0.1
max_token=100
lq=''
la=''
a=MyForm(temp,max_token,lq,la,log)
a.run()
a.Dispose()
if hasattr(a,'query'):
with open('cfg.csv','w') as f:
wr=csv.DictWriter(f,fieldnames=["Temperature","MaxToken","LastQuery","LastAssist"],delimiter=';')
wr.writeheader()
wr.writerow({"Temperature":a.temp,"MaxToken":a.max_token,"LastQuery":a.query,"LastAssist":a.assist})
log.close()
print('')
path.append는 embeddable python 에만 필요하다.
그리고 필수적인 요소는 아니지만 참고를 위해
cfg.csv에 마지막으로 사용한 쿼리를 저장한다.
Assistant에 입력할 내용은 사전정보나
chat GPT 의 이전 답변이며 비워두어도 된다.
Query 에 질문을 적으면 된다.
로그 파일에 쿼리 들 과 답변을 기록한다.
이정도면 chat GPT 의 GUI 하이브리드 앱
코드에 대한 충분한 설명이 되었으리라 본다.
이 앱 은 openai 에 로그인 하기 귀찮은 사람이나
차단된 곳에서 활용하기 유용할 것이다.
30분만에 대충 짠 코드이니 UI, 성능에 대한
최적화는 직접 해보길 바란다.
(23.08.17 update)
Textbox에서는 \n 대신 \r\n을 사용해야한다.
이전글